Éléments dans les gabarits
Bouton
Utilisation des boutons
Les boutons sont des éléments qui se transforment en texte lorsqu’on clique dessus. Les boutons ne sont pas inclus dans la note finale à moins d’être cliqués. Voici comment les utiliser:
Aperçu des fonctionnalités des boutons lors de l'utilisation d’un gabarit:
-
Cliquez pour transformer un bouton en texte.
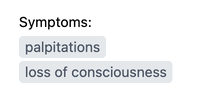
-
Clic-droit pour rendre le texte d’un bouton négatif (ou utilisez Alt+Clic sur Windows et ⌥Clic sur Mac):
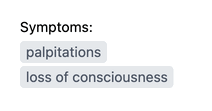
-
Un bouton peut contenir plusieurs choix. Sélectionner un choix fait disparaître les autres:
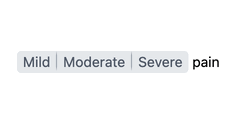
-
Un menu déroulant peut être associé à un bouton avec plusieurs choix. Appuyez sur '⋯' pour afficher et sélectionner dans le menu:
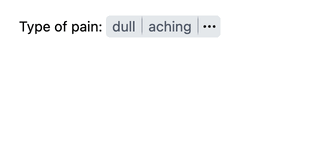
-
Après avoir sélectionné un bouton, vous pouvez changer votre choix en cliquant sur le texte bleu:
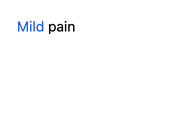 (Vous pouvez également ouvrir d’autres choix en plaçant votre curseur dans le texte bleu et en appuyant sur Alt+↓ sur Windows ou ⌥↓ sur Mac.)
(Vous pouvez également ouvrir d’autres choix en plaçant votre curseur dans le texte bleu et en appuyant sur Alt+↓ sur Windows ou ⌥↓ sur Mac.) -
Sélectionnez plusieurs choix en maintenant la touche Ctrl sur Windows ou la touche ⌘ sur Mac:
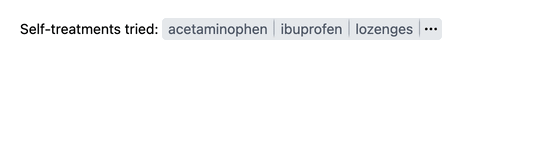 (Relâcher la touche Ctrl ou ⌘ transforme vos sélections en texte.)
(Relâcher la touche Ctrl ou ⌘ transforme vos sélections en texte.)
Ajouter des boutons
Ajouter des boutons dans vos gabarits est simple. Assurez-vous d'abord que vous êtes en train d'éditer le gabarit.
Suivez ces étapes:
-
Cliquez sur l’icône de bouton dans la barre d'outils:
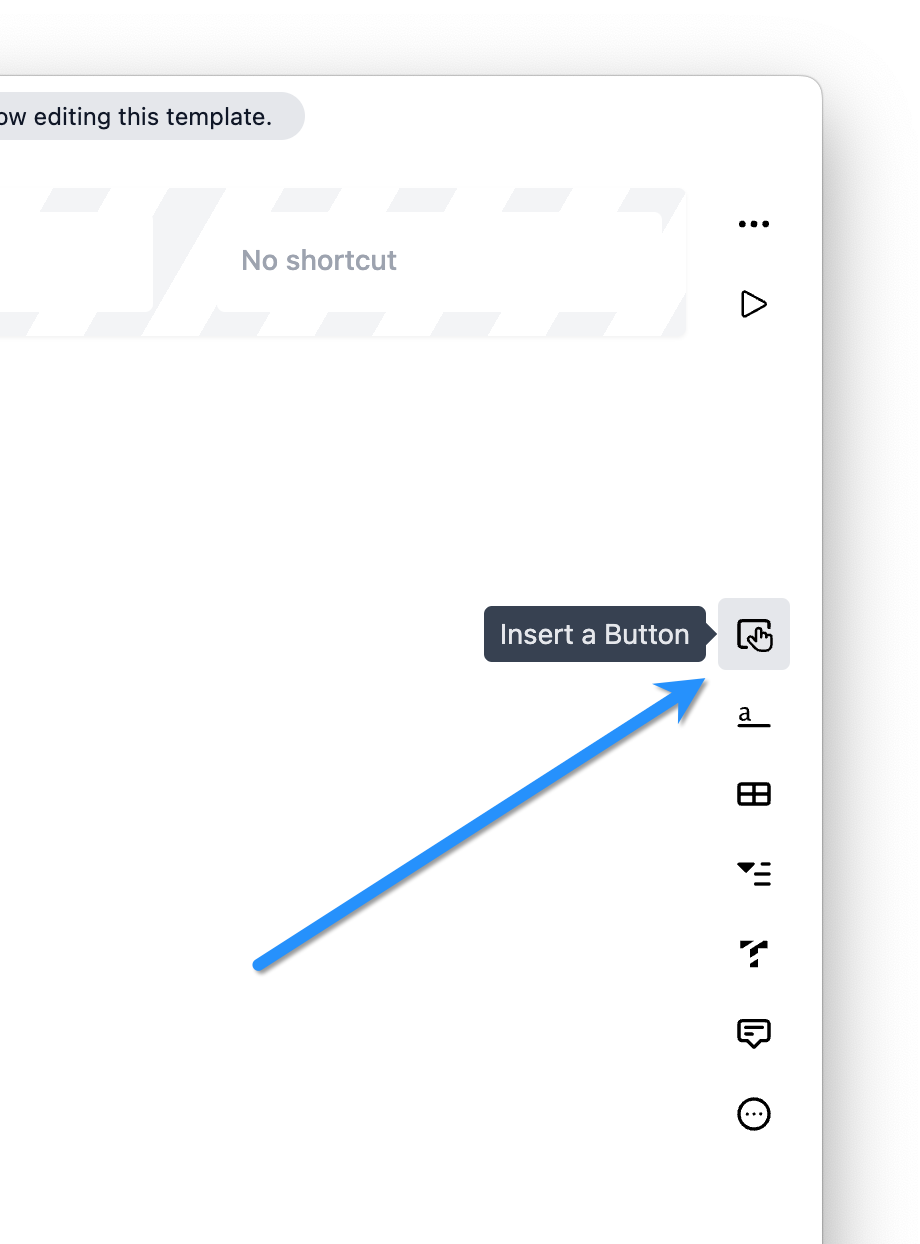
-
Le bouton sera ajouté à l’emplacement du curseur, vous permettant d'entrer son texte. Appuyez sur Entrée pour ajouter une autre choix:

Vous pouvez aussi sélectionner du texte et appuyer sur l’icône de bouton pour le convertir ce texte en bouton:
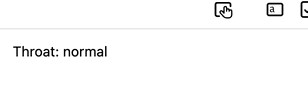
Si le texte sélectionné contient des virgules, elles serviront de séparateurs, créant un bouton avec plusieurs options:

Si la sélection contient plusieurs lignes de texte, un bouton sera créé sur chaque ligne:
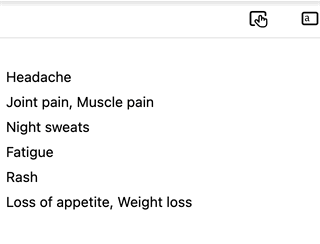
Faites un clic-droit sur un bouton pour ouvrir le menu contextuel et accéder à des actions supplémentaires:
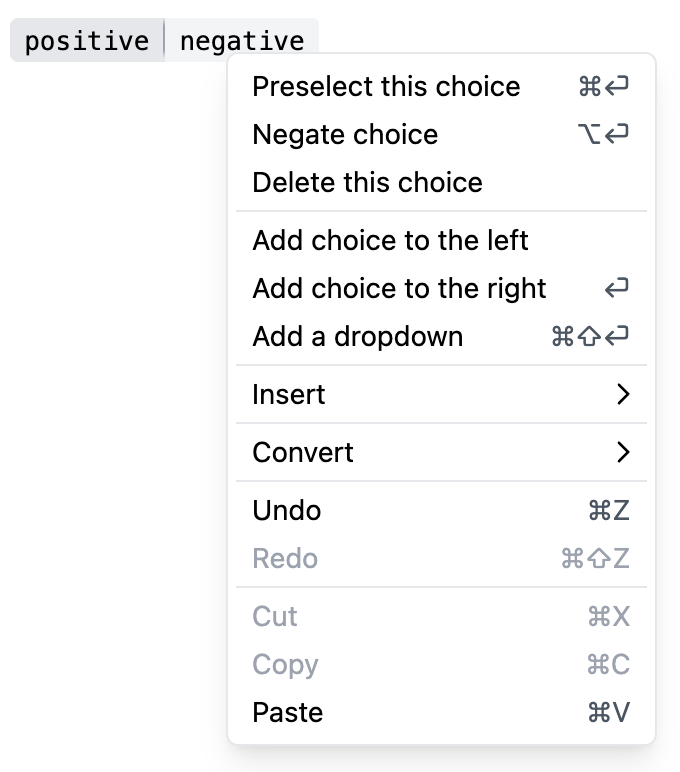
Conseils
- Inutile de mettre en majuscule la première lettre d'un bouton au début d'une ligne — Dilato met automatiquement en majuscule la première lettre dans la note finale. Cela est particulièrement utile pour les boutons négatifs, comme "fatigue" qui devient soit "Fatigue" soit "ø fatigue".
- Vous pouvez attacher des textes cliquables aux boutons.