Installer sur Windows et Mac
Ajouter Dilato au bureau sur Windows
Instructions pour Épingler Dilato à la Barre des Tâches et Créer un Raccourci sur le Bureau sous Windows 11
Pour rendre Dilato facilement accessible sur votre ordinateur Windows 11, vous pouvez l’épingler à la barre des tâches et créer un raccourci sur le bureau. Suivez ces étapes:
Dilato épinglé à la Barre des Tâches
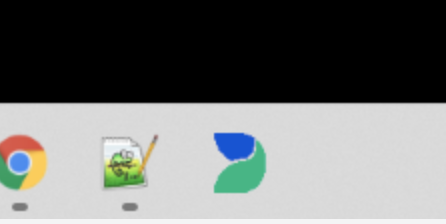
Raccourci sur le Bureau pour Dilato
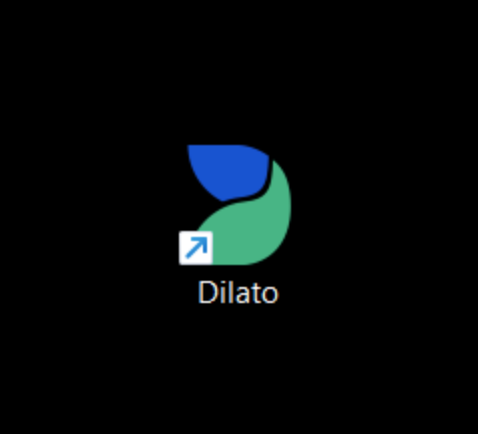
-
Ouvrez le menu Démarrer et tapez "Dilato" dans la barre de recherche.
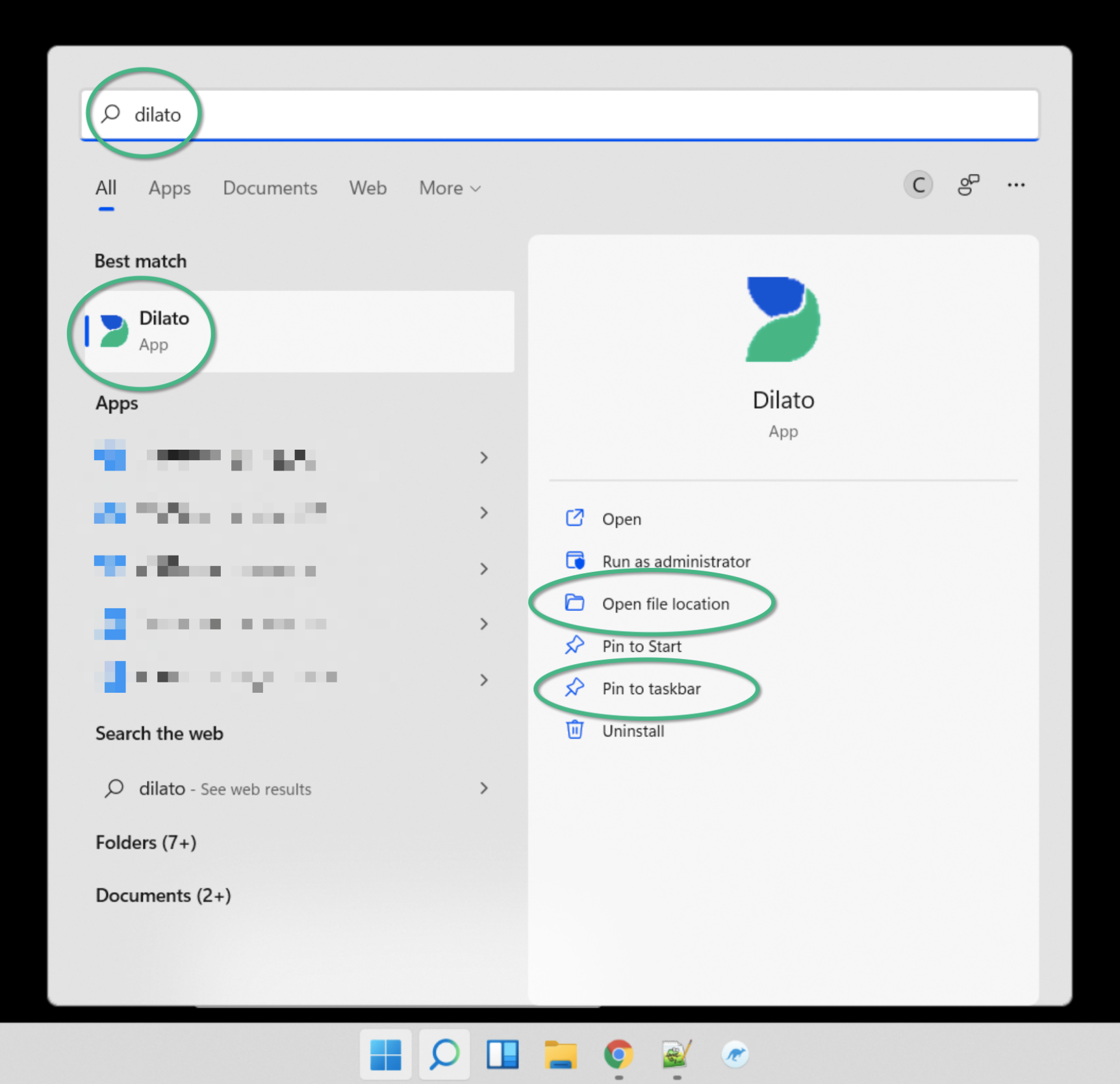
-
Faites un clic droit sur l’application Dilato dans les résultats de recherche, puis sélectionnez "Épingler à la barre des tâches" pour l’ajouter à la barre des tâches.
-
Avec Dilato toujours mis en surbrillance dans les résultats de recherche, faites à nouveau un clic droit et choisissez "Ouvrir l’emplacement du fichier".
-
Dans la nouvelle fenêtre qui s’ouvre, faites un clic droit sur le raccourci Dilato, puis sélectionnez "Afficher plus d'options".
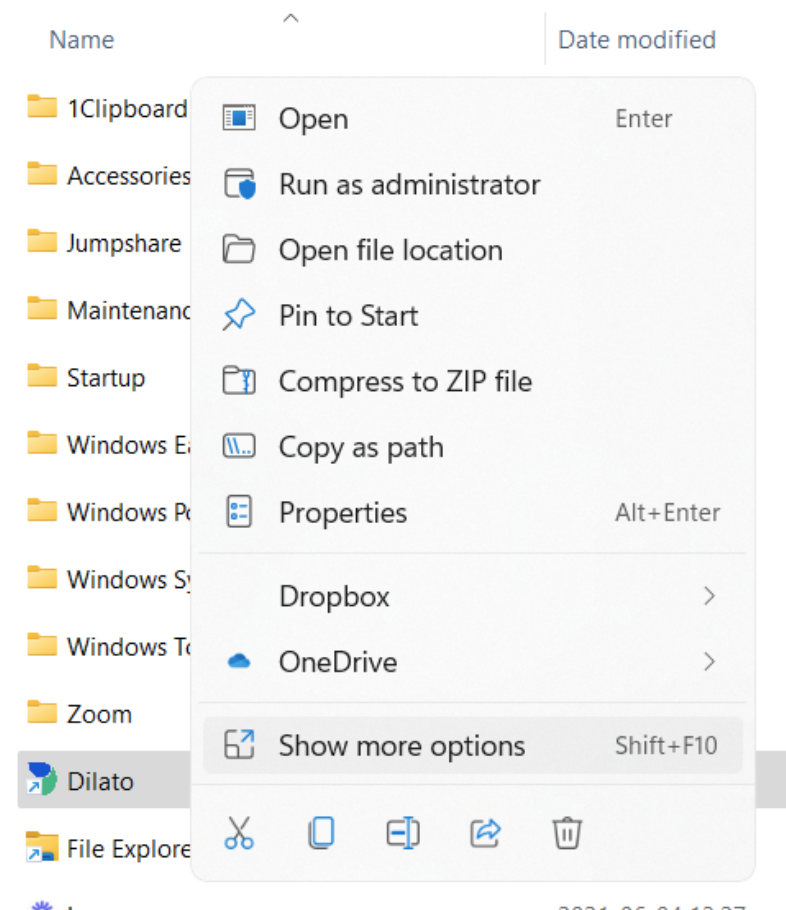
-
Sélectionnez "Envoyer vers", puis cliquez sur "Bureau (créer un raccourci)".

-
Vous verrez maintenant l’icône Dilato sur votre bureau, offrant un accès rapide à l’application.