Installer sur Windows et Mac
Dilato ne s'ouvre pas sur Mac
Si l'application Mac ne s'ouvre pas ou ne s'installe pas après le téléchargement, voici quelques étapes pour résoudre le problème. Les deux scénarios les plus courants sont:
- Rien ne se passe lorsque vous cliquez sur le fichier ou l'icône Dilato dans le Dock.
- Vous recevez un message d'erreur indiquant que "Dilato ne peut pas être ouvert".
1. Rien ne Se Passe Lorsque Vous Cliquez sur Dilato
Vérifiez d'abord la barre de menus. Si vous voyez l'icône Dilato, cela signifie que l'application est ouverte et s'exécute en arrière-plan.
![]()
Cliquez sur l'icône Dilato et sélectionnez "Ouvrir Dilato" pour afficher la fenêtre de l'application.
Si vous ne voyez pas l'icône Dilato dans la barre de menus, le problème peut provenir d'une mise à jour de macOS ayant désactivé la permission d'accessibilité pour Dilato. Suivez ces étapes pour résoudre le problème: Accorder les permissions d'accessibilité sur Mac
Après avoir accordé les permissions d'accessibilité à Dilato, essayez à nouveau de l'ouvrir — cela devrait fonctionner!
2. Vous Recevez le Message "Dilato Ne Peut Pas Être Ouvert"
Si vous voyez ce message en cliquant sur le fichier téléchargé de Dilato, votre Mac peut bloquer l’exécution du fichier. Voici comment corriger cela en modifiant vos réglages de sécurité:
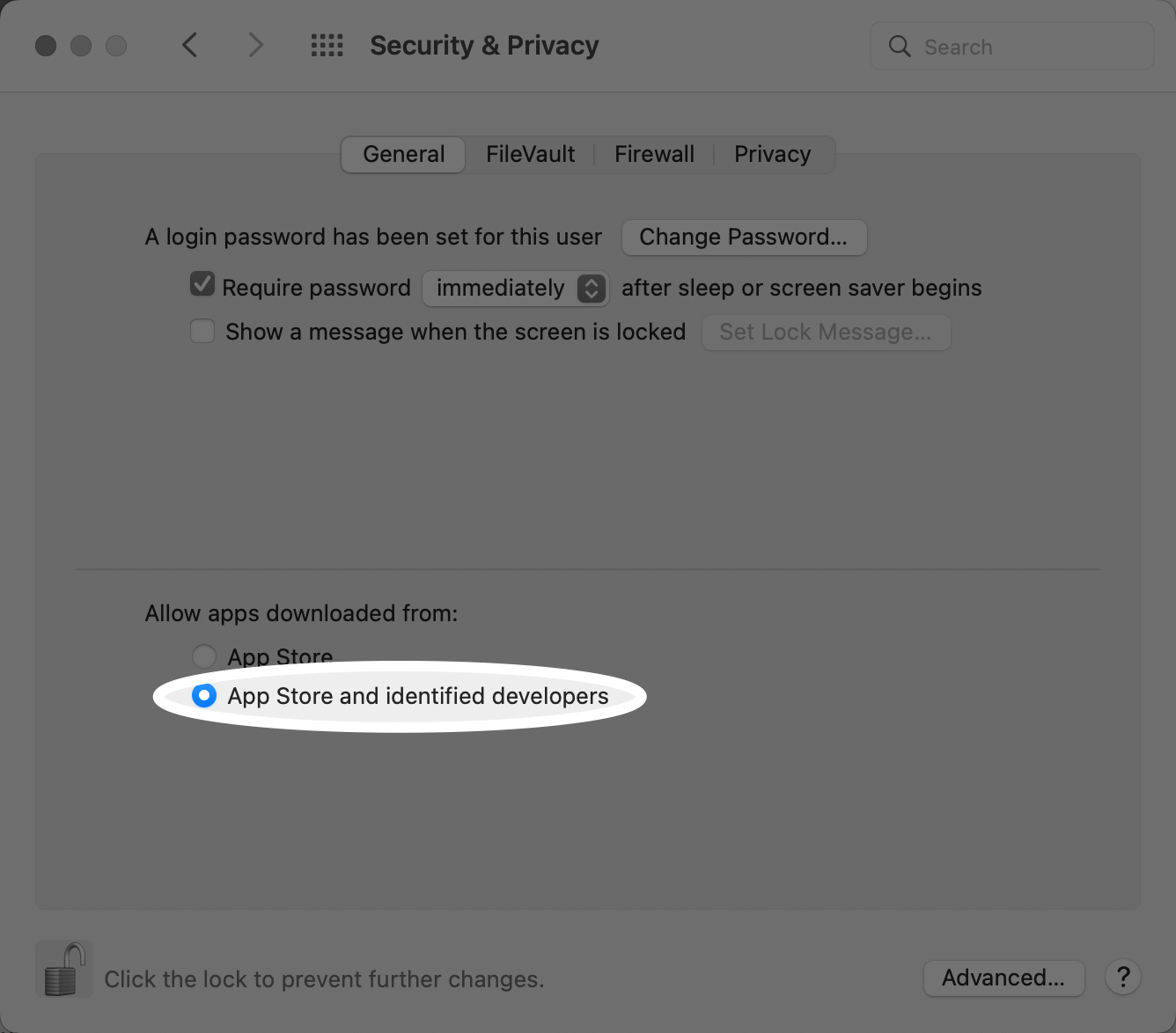
- Accédez au menu Apple dans le coin supérieur gauche.
- Sélectionnez Préférences Système.
- Cliquez sur Sécurité et confidentialité.
- Faites défiler jusqu'à la section Sécurité.
- Sous "Autoriser les applications téléchargées de", sélectionnez App Store et développeurs identifiés.
Essayez maintenant de lancer l'application Dilato à nouveau — elle devrait s'ouvrir.
Si vous ne parvenez toujours pas à ouvrir Dilato après avoir suivi ces étapes, veuillez nous contacter à info@dilato.app et nous serons heureux de vous aider.