Install on Windows & Mac
Dilato won't open on Mac
If the Mac app does not open or install after you download it, here are a few steps to resolve the issue. The two most common scenarios are:
-
Nothing happens when you click on the Dilato file or icon in the Dock.
-
You get an error message saying, "Dilato can't be opened."
1. Nothing Happens When You Click on Dilato
First, check the menu bar. If you see the Dilato icon there, it means the app is open and running in the background.
![]()
Click on the Dilato icon and select "Open Dilato" to bring up the Dilato window.
If you don’t see the Dilato icon in the menu bar, the issue may be due to a macOS update that disabled Accessibility permission for Dilato. Follow these steps to fix it: Grant accessibility permission on Mac
After you granted accessibility permission to Dilato, try opening it again—it should work!
2. You Get the Message "Dilato Can't Be Opened"
If you see this message when clicking the downloaded Dilato file, your Mac may be blocking the download from running. To fix this, change your security settings:
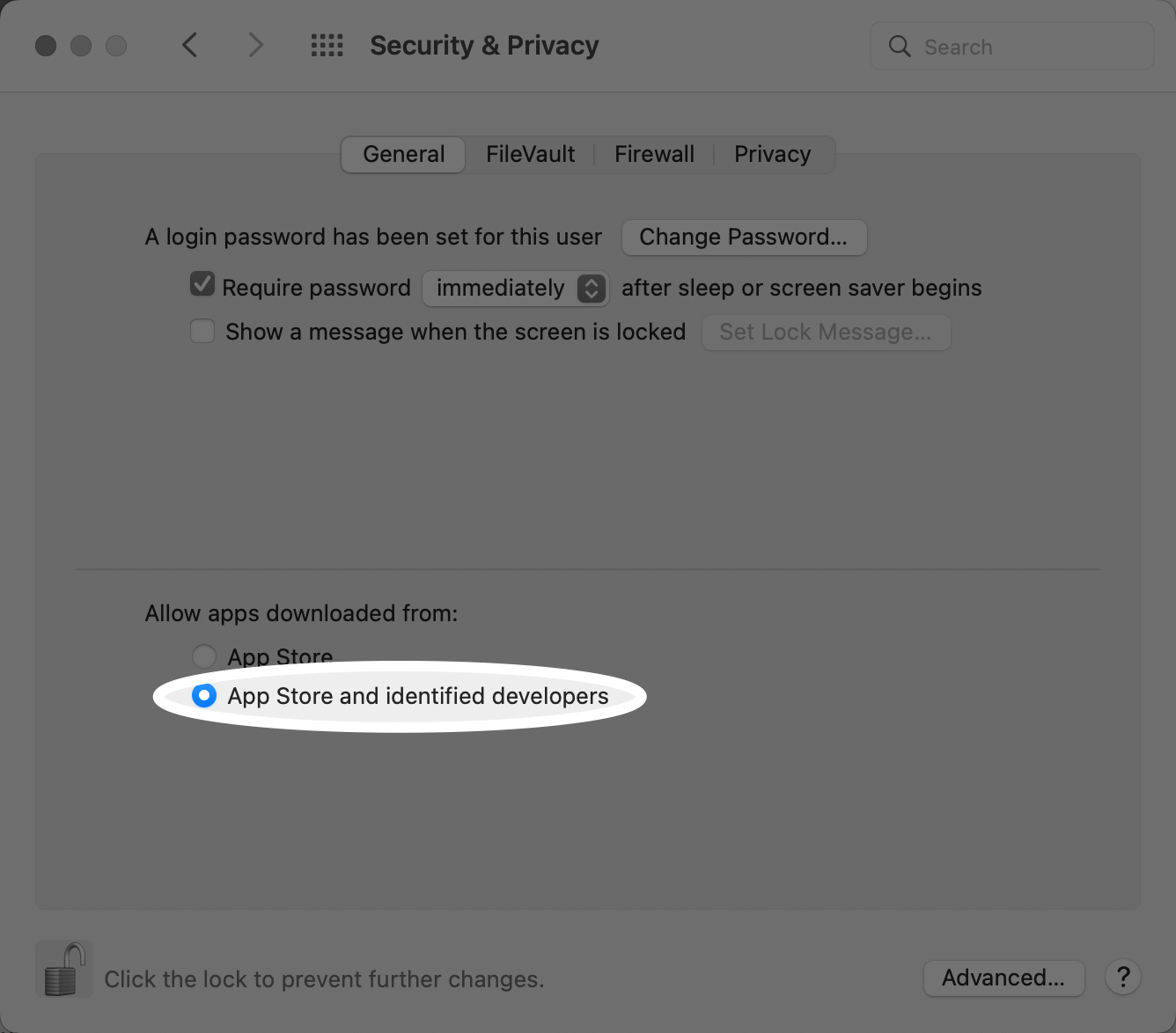
- Go to the Apple menu in the upper-left corner.
- Select System Preferences.
- Click on Security & Privacy.
- Scroll down to the Security section.
- Under "Allow apps downloaded from," select App Store & identified developers.
Now try opening the Dilato app again, and it should work.
If you're still unable to open Dilato on your Mac after following these steps, please contact us at info@dilato.app and we’ll be happy to assist you.