Utilisation gabarits
Écrire une note avec un gabarit
Il est essentiel de rédiger une note qui reflète bien la consultation. Chaque visite est différente, et chaque note clinique devrait l'être aussi. Les gabarits sont de grands économiseurs de temps, mais ils nécessitent souvent beaucoup de personnalisation et de révision. Ils ne peuvent pas être simplement copiés-collés pour tous les patients.
C’est pourquoi les gabarits Dilato contiennent des éléments cliquables. Pour créer une note personnalisée pour chaque patient, il vous suffit de sélectionner les éléments pertinents dans le gabarit.
Rédiger une note clinique dans Dilato se fait en 3 étapes simples:
- Choisir un gabarit.
- Remplir le gabarit.
- Transférer la note finale dans le DME.
1. Sélectionner un gabarit
Commencez par sélectionner un gabarit correspondant à vos besoins dans la barre latérale.
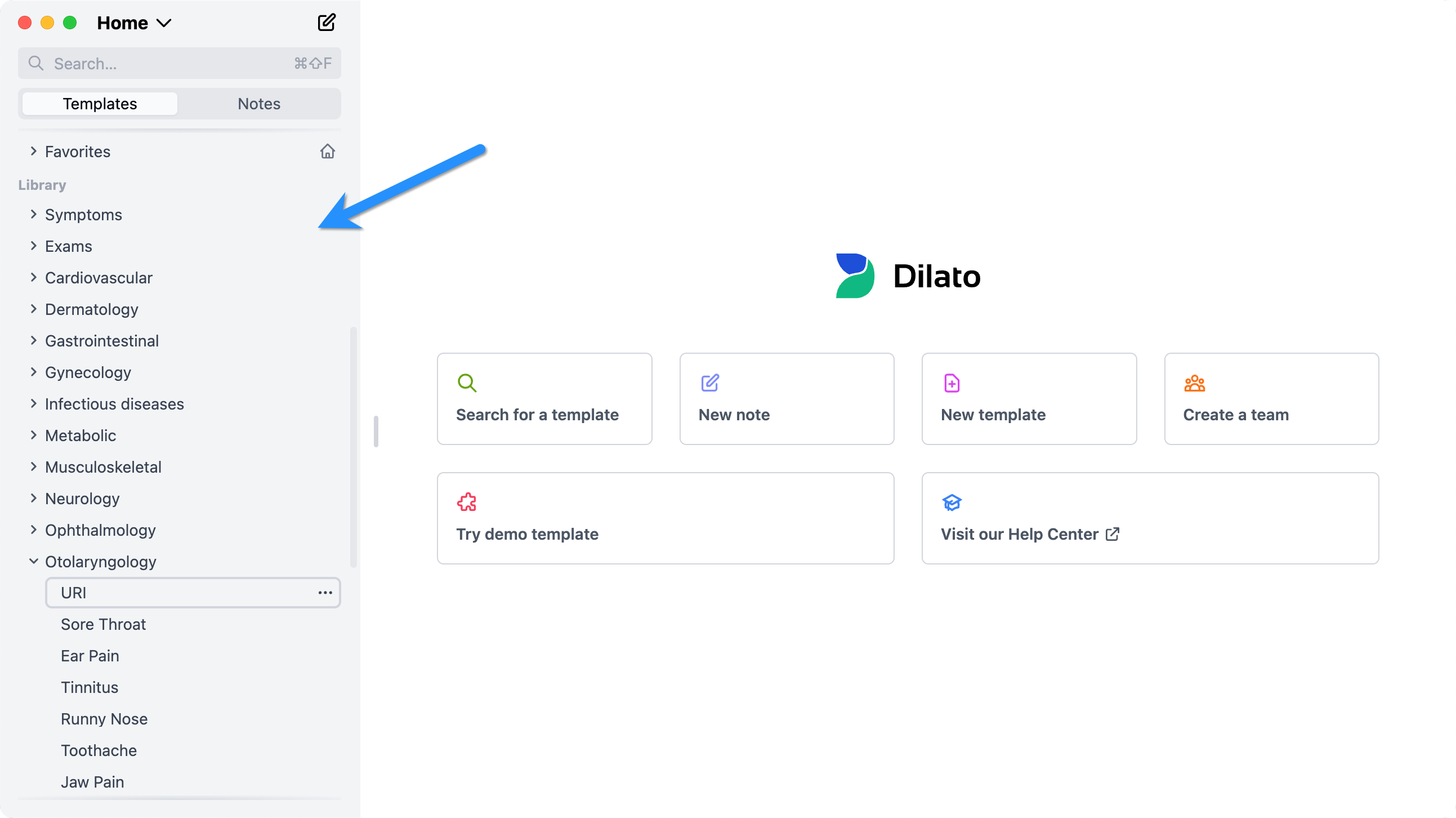
Le gabarit apparaîtra à l’écran.
Si vous n’avez pas encore de gabarit, vous pouvez en utiliser un provenant de la collection de Dilato, qui comprend plus de 300 gabarits complets.
2. Remplir le gabarit
Vous pouvez facilement cliquer sur les lignes grises de texte du gabarit pour les ajouter à la note finale. Les textes gris sont optionnels: vous devez les cliquer pour qu'ils soient inclus.
Les textes gris deviennent noirs lorsqu'ils sont cliqués, indiquant qu'ils sont ajoutés à la note finale.
Vous pouvez consulter la note finale en ouvrant l'aperçu à droite. C'est cette note qui sera transférée dans le DME une fois la note complétée. Elle est mise à jour en temps réel au fur et à mesure que vous remplissez le gabarit. Les textes et boutons non sélectionnés sont exclus de la note finale.
Les boutons deviennent bleus lorsqu'ils sont sélectionnés, indiquant qu'ils sont ajoutés à la note. Le texte bleu signale également la présence d’un menu déroulant. Cliquez simplement sur le texte bleu pour ouvrir le menu et changer votre sélection.
Astuces pour remplir les gabarits:
- Clic-droit sur un bouton pour lee rendre négatif (par exemple, "fièvre" devient "ø fièvre").
- Maintenez Ctrl ou ⌘ pour sélectionner plusieurs choix dans un bouton.
- Vous pouvez également taper du texte librement n'importe où dans le gabarit pour personnaliser la note.
Essayez notre gabarit de démonstration https://www.dilato.app/fr/demo
3. Transférer la note dans le DME
Une fois le gabarit complété, appuyez sur le bouton "Copier". Ensuite, passez à votre DME et collez la note finale en utilisant Ctrl + V ou ⌘ + V.
Pour insérer directement la note dans le DME sans copier-coller, lisez cet article.