Using templates
Writing a note from a template
It's crucial to write a note that reflects the clinical encounter. Every patient visit is different, so should be every clinical note. Templates are great time-savers, but often need a lot of customization and review. They can't be just copy-pasted to all patients.
That's why Dilato templates contain clickable elements. To craft a note that is personalized to the patient, you simply need to select the relevant elements from the template.
Writing a clinical note in Dilato is done in 3 easy steps:
- Select a template.
- Fill out the template.
- Transfer the output note to the EMR.
1. Select a template
First, Select a template that suit your need from the sidebar.
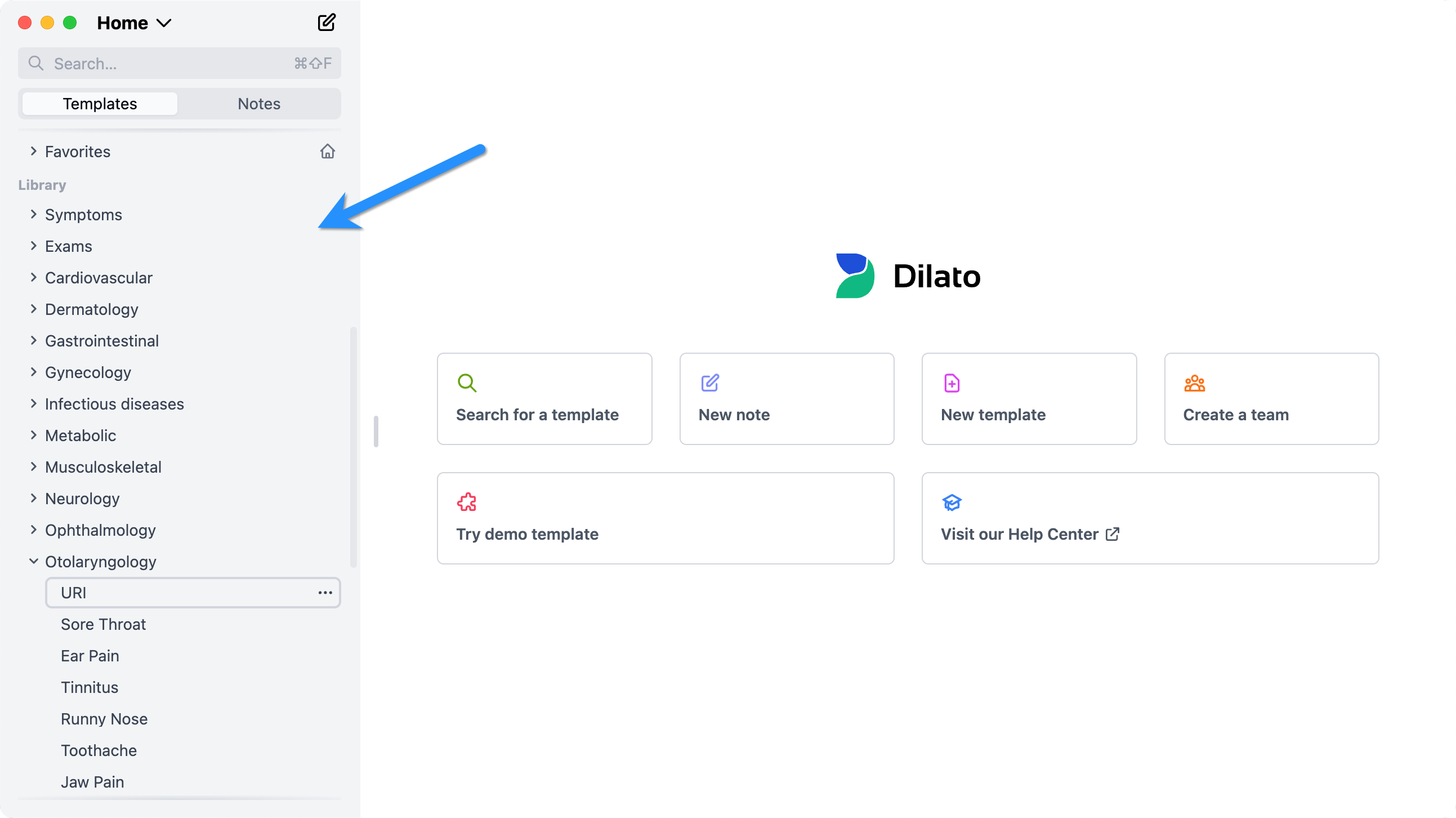
The template will appear on the screen.
If you don't have templates yet, you can use one from Dilato's library that includes over 300 templates.
2. Fill out the template
You can easily click through gray lines of text in the template to add them to the output note. Gray texts are optional, meaning you need to click them to be included in the output note.
Gray texts turn black when clicked, indicating they are added to the output note.
You can see the output note by opening the Preview panel on the right. This is what's gonna be transferred to the EMR once you're done. It's updated in real-time as you fill out the template. As you can see, the untouched gray texts and buttons are cut from the final note.
Buttons turn blue when clicked, also indicating they are added to the output note. Blue text also indicates a dropdown menu. Simply click on a blue text to open the menu and change your selection. > Learn more on how to use buttons.
Quick tips for filling templates:
- Right-click buttons to negate their text (for instance, right-click on 'fever' turns into 'no fever').
- Hold Ctrl or ⌘ to click multiple options from a button.
- You can type anywhere to customize the note.
3. Transfer the note to the EMR
- Once you're finished filling out the template, press the 'Copy' button. Then switch to your EMR, and paste the output note using Ctrl+V or ⌘+V.
To insert the note directly to your EMR and avoid copy-pasting, read this article.