Using templates
Transferring the output note to the EMR
When filling a template, Dilato automatically generates an output note in text format so you can transfer it to your EMR. This%% %% note can be previewed by opening the right-hand side panel.
Once you're done filling a template, there are two ways to transfer the output note to your EMR:
- Option 1: Copy-paste.
- Option 2: One-click insert.
Transfer the note using copy-paste
This method works with Dilato web app and desktop app.
The copy-paste method is simple and effective. Here’s how to use it:
- In Dilato, press the Copy button at the bottom right of the template.
- Go to your EMR and navigate to the clinical note field.
- Press Ctrl + V (Windows) or ⌘ + V (Mac) to paste the output note.
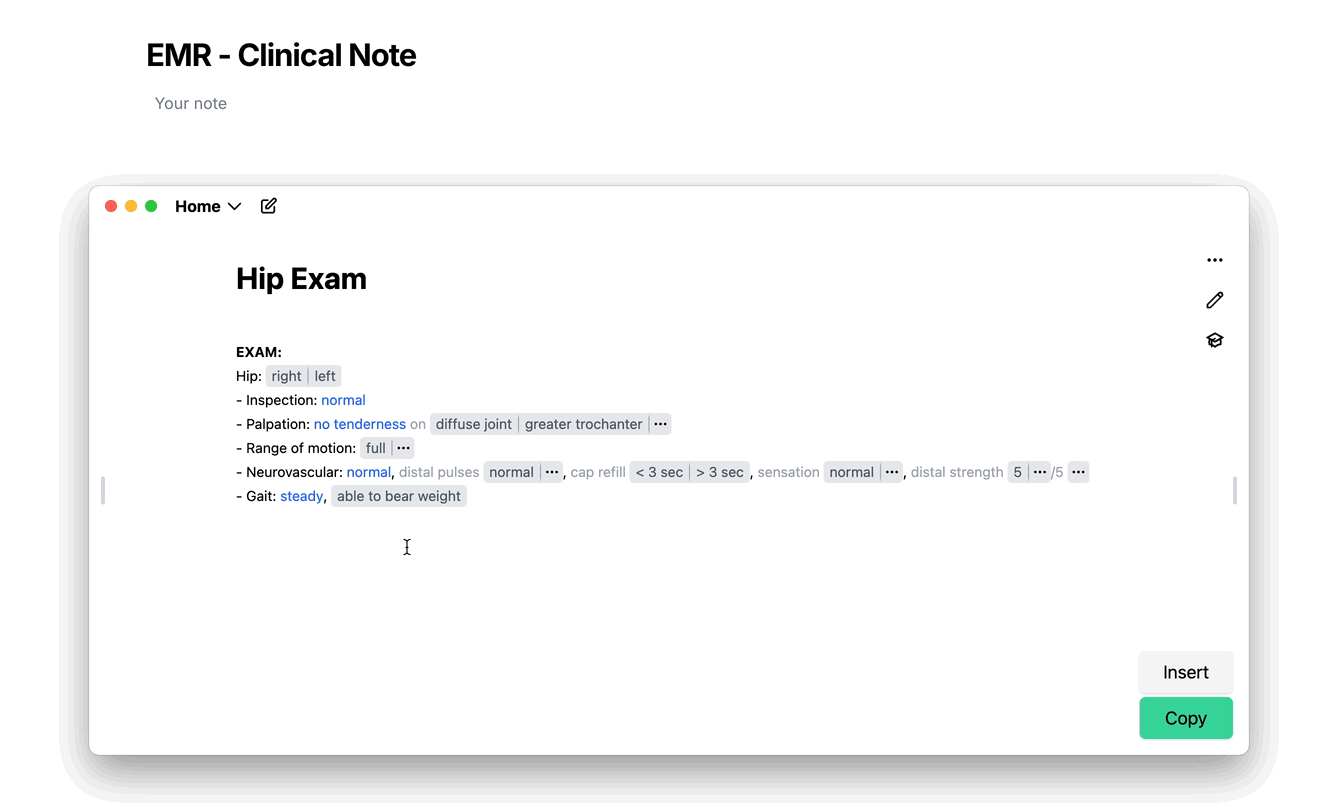
Transfer the note using insert
Using insert requires the Dilato desktop app, available on Windows and Mac.
The insert method is the quickest way to transfer the output note to your EMR. It requires the template to be opened via a shortcut or the Search Window.
To transfer the note using insert:
- In your EMR, open a template by typing its shortcut or by using the Search Window.
- Once the Dilato template is open, press the Insert button at the bottom right.
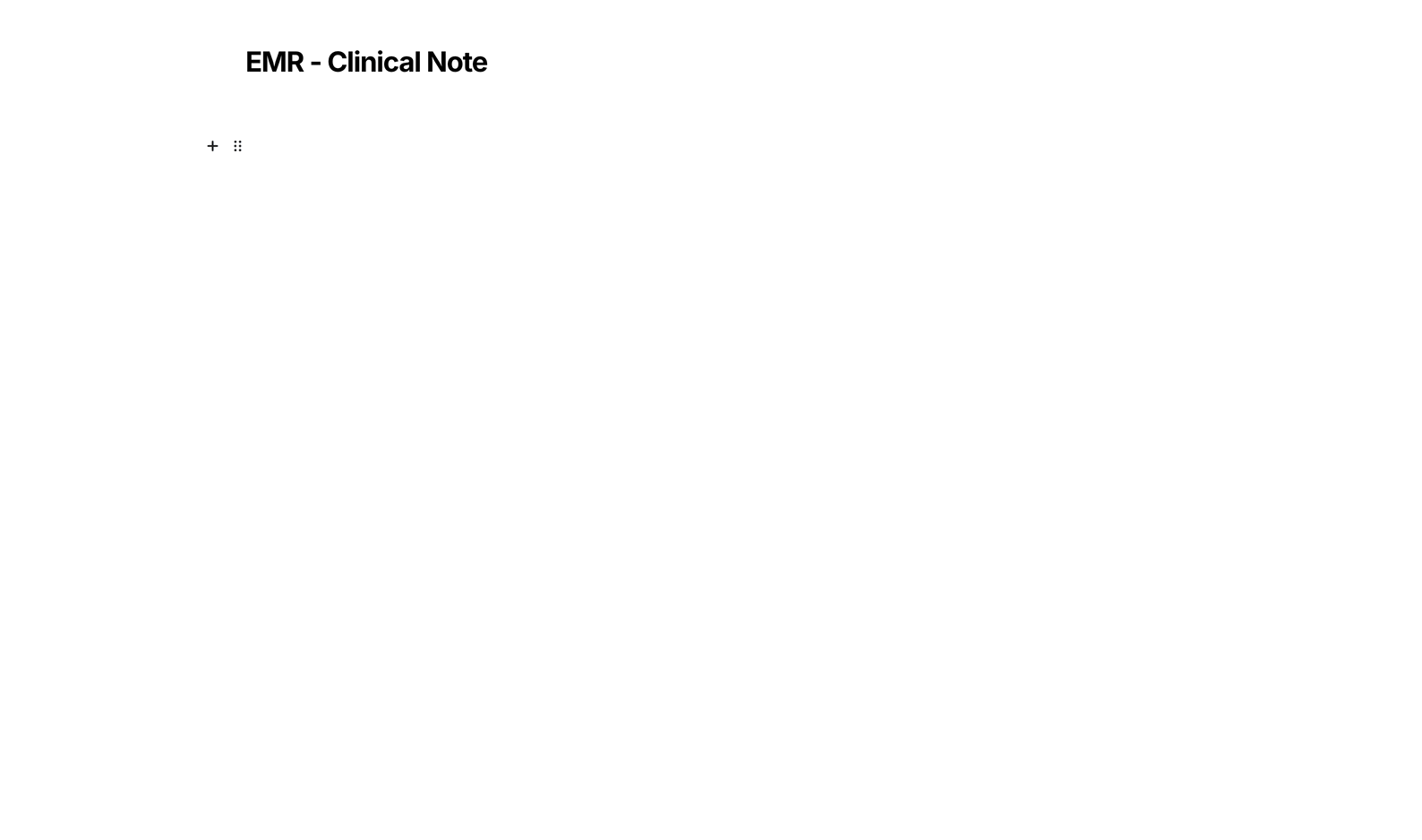
The template is instantly transferred to your EMR, without the need to manually paste.
The Insert button is disabled when the template has not been opened via a shortcut or the Search Window.
💡 Tip: If your note is not transferred into the EMR after pressing Insert, place the cursor where you need your note to be pasted and press Cmd + V (Mac) or Ctrl + V (Windows) to paste it.
⛔️ Problem with inserting the note into the EMR? Visit troubleshooting for solutions.