FAQ
How to allow access to the microphone?
How to allow microphone for audio recording
The AI Scribe feature in Dilato requires microphone access to record the conversation with your patients. On your first use, Dilato should automatically request microphone permission. However, if Dilato is not requesting the micro access or if you didn’t allow it initially and need to enable it manually, follow the steps below based on your platform.
Web App
Google Chrome
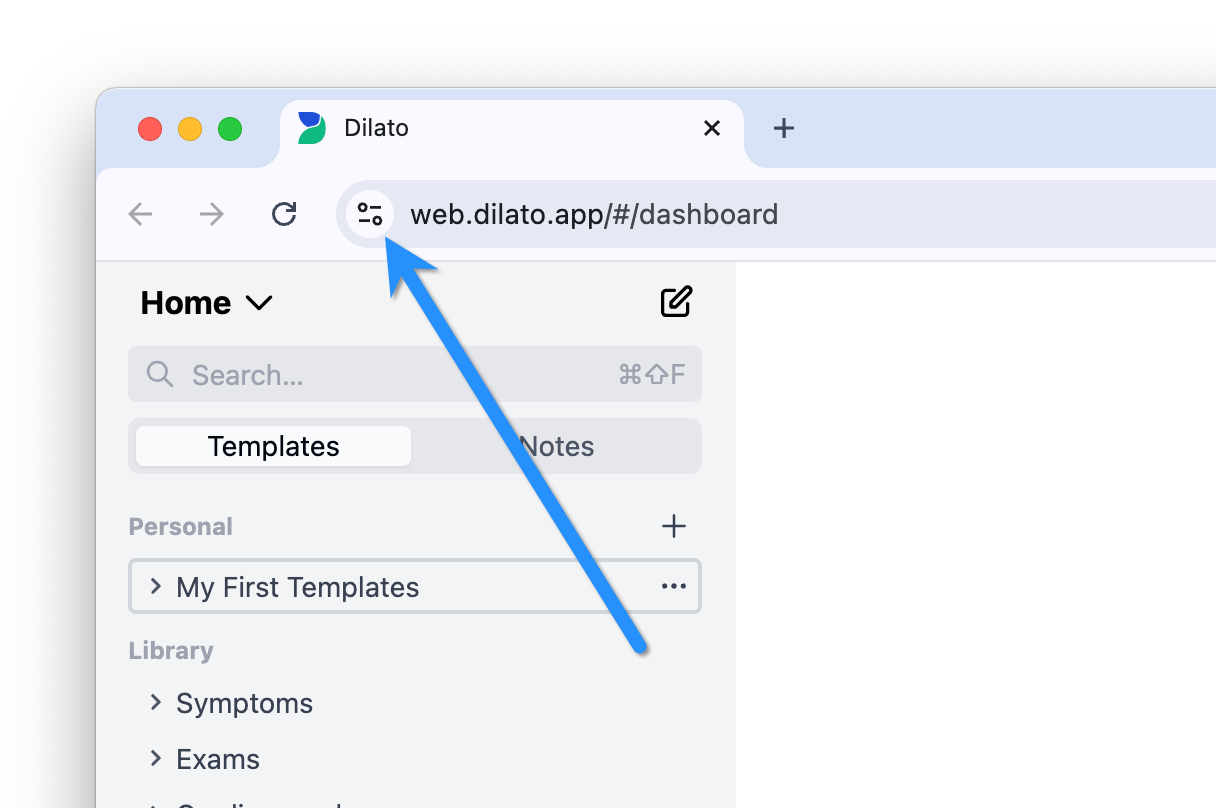
- Log in to the Dilato web app https://web.dilato.app/#/login.
- Click the site settings icon next to the address bar.
- Click **Site settings.
- Under Permissions, find Microphone and select "Allow" in the dropdown menu.
- Refresh the Dilato page to apply the changes.
The steps should be similar with Safari, Firefox and Edge.
Windows App
- Open Settings:
- Press
Windows + Ito open the Settings app.
- Press
- Navigate to Privacy:
- Go to Privacy > Microphone.
- Ensure Microphone access for this device is turned ON.
- Check App Permissions:
- Scroll down to the "Allow desktop apps to access your microphone" section.
- Make sure Dilato is listed and enabled.
- Restart Dilato for the changes to take effect.
Mac App
- Open System Settings:
- Go to Apple Menu > System Settings.
- Access Privacy Settings:
- Click Security & Privacy > Privacy.
- Select Microphone from the sidebar.
- Enable Dilato:
- Find Dilato in the list and check the box next to it to grant microphone access.
- Restart Dilato:
- Quit and relaunch Dilato for the changes to take effect.
Note: Dilato uses the default microphone of your computer or browser. If you need to use another microphone, you will need to change the default one in the OS settings or browser settings.