Creating templates
Creating a template
This page explains how to create a template from scratch.
(Alternatively, you can customize existing templates from our 300+ template library or those shared within a team.)
Creating a New Template
To create a new template, click the "+" button in the Personal section of the left sidebar:
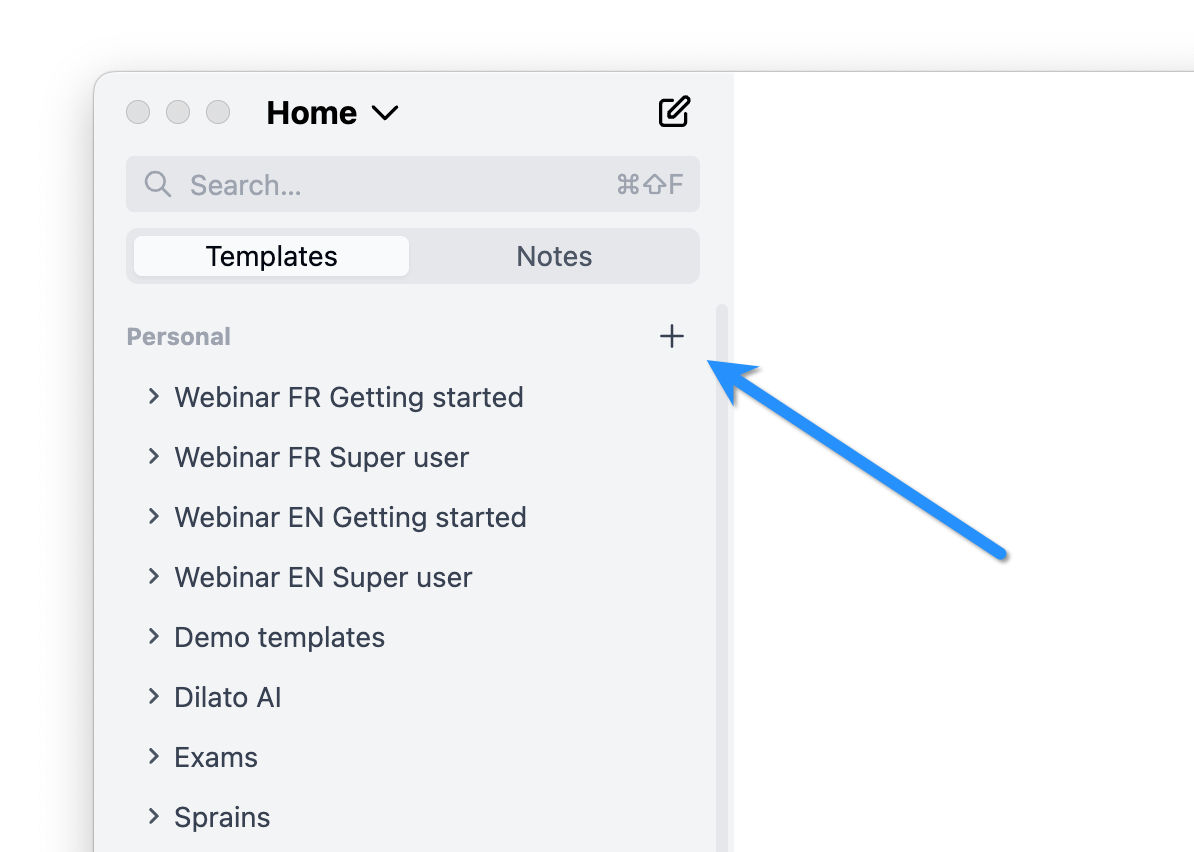
You can also use our AI Template Generator to create a draft based on any symptom or condition.
Name and Shortcut
Give a name to your new template.
Optionally, you can give a shortcut for quick access to the template. By assigning a shortcut, you can pull up the template from any app on your computer. To assign a shortcut, simply enter the preferred keys in the shortcut field. Learn more about shortcuts.
Adding Content
Next, add content to your template. Simply type in the text you’d like to include. If you have templates you would like to bring from other apps or EMRs, you can copy and paste the text into Dilato.
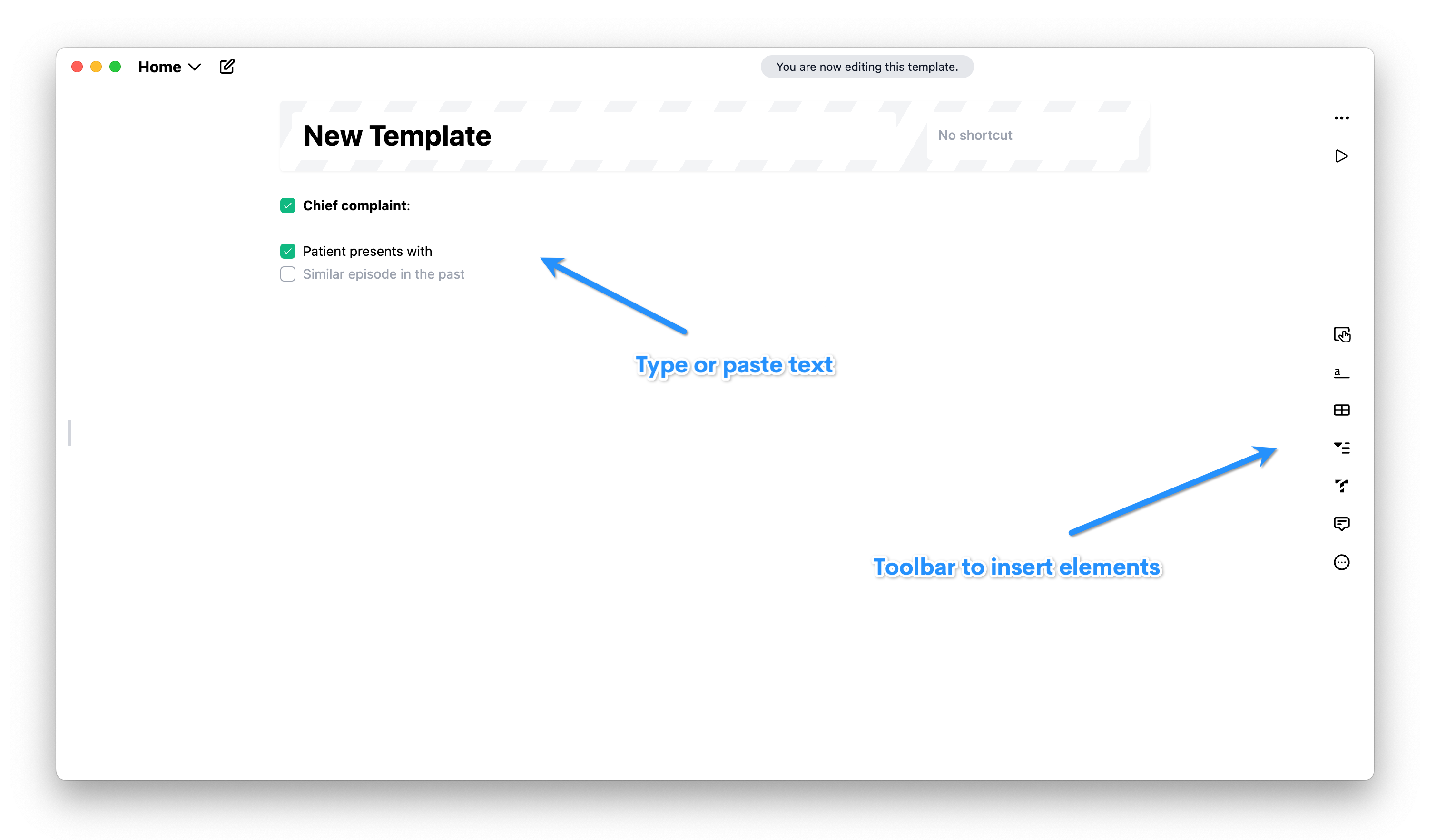 Every change is saved automatically so you don't have to worry about it.
Every change is saved automatically so you don't have to worry about it.
To make certain lines optional (clickable), uncheck the checkbox next to those lines. Learn more about clickable lines.
Inserting elements
Use the toolbar on the right to add elements to your template, such as buttons and inputs. Here are the elements available:
- Button
- Blank Input
- Grid
- Toggle Block
- Clickable Text
- Annotations
- Date Field
- Legacy Fields (Text Field, Checkbox, Dropdown, Multi-Select Dropdowns)
- Formatting (Lists, Bold)
Alternatively, you insert elements by using the slash menu. Simply type the '/' character and select the element you want to insert.
Final Touches
Quickly try out your template by clicking the play ▶️ button in the upper right corner.

Click the pencil ✏️ button to go back to editing the template.